Introduction
L’affichage personnalisé consiste à afficher certains éléments d’une feuille en cliquant rapidement sur un bouton.Comment Procéder
La première étape lorsque l’on souhaite créer une vue personnalisée sur une feuille est de créer en tout premier lieu une vue par défaut (en générale la feuille complète).Ensuite nous répéterons cette création autant de fois qu’il n’y aura d’affichage à créer
Création d’un affichage personnalisé
Pour créer un affichage personnalisé, sélectionnons l’onglet [Affichage] et dans le groupe Affichage classeur, cliquons sur le bouton Personnalisé.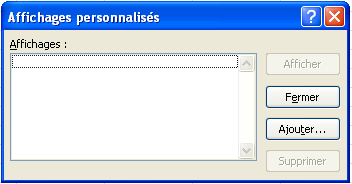
La page par défaut
Dans notre exemple, l’affichage par défaut comportera toutes les colonnes et les lignes.Cliquons sur le bouton Ajouter
La boite de dialogue Ajouter un affichage apparaît et dans la zone d’encodage Nom : donnons comme nom « ViewAll« .
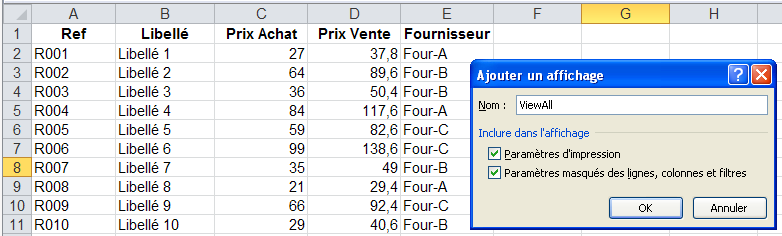
Ensuite cliquons sur OK.
La première page avec affichage personnalisé
Nous souhaitons négocier de nouveaux prix auprès d’un de nos fournisseurs dont le nom est Four-A et nous souhaiterions lui envoyer une liste des articles provenant de chez lui mais sans lui afficher les prix de ventes ni la liste des articles provenant d’autres fournisseurs.Nous allons donc masquer la colonne des prix de ventes (colonne D) et les lignes des articles ‘autres fournisseurs et ce à l’aide d’une filtre simple.
Ensuite cliquons à nouveau sur la commande Personnaliser du groupe Affichage classeur de l’onglet [Affichage].
Nous pouvons constater que le nom de notre premier affichage est bien dans la liste et que les boutons Afficher et Supprimer sont maintenant apparents..
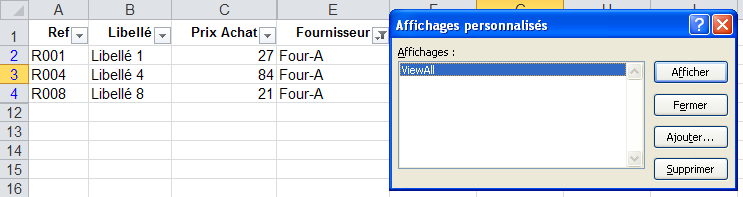
Cliquons sur le bouton Ajouter… et donnons comme nom « ViewProvider« .
La deuxième page
Nous voulons envoyer une liste de nos articles à un client mais nous ne souhaitons pas afficher la colonne des prix d’achats ni celle reprenant le nom des fournisseurs.Pour cela nous devons d’abord afficher la page par défaut. Cliquons à nouveau sur le bouton Personnalisé et sélectionnons l’affichage ViewAll.
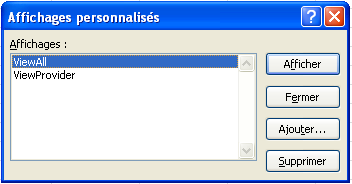
Nous pouvons constater que notre feuille affiche bien toutes les feuilles.
Masquons maintenant les colonnes C et E qui contiennent les prix d’achats et le nom des fournisseurs et ensuite rappelons la boite de dialogue de l’affichage personnalisé et donnons comme nom d’affichage ViewCustomer.
Les affichages simultanés
Nous pouvons maintenant passer simultanément d’un type d’affichage à un autre en cliquant tout simplement sur un des noms ViewAll, ViewCustomer ou ViewProvider.Ce qui est pris en compte et ce qui ne l’est pas
L’affichage personnalisé :prends en compte :
Les colonnes, et les lignes masquées donc les filtres ;
Quadrillage, Titre et barre de formule ;
Zoom sur sélection et les autres ;
Les modes d’affichages (Mise en page, aperçu de saut de page ;
Figeage les volets mais ne pas mélanger des vues avec des volets figés et non figés sur une même feuille. Le comportement est curieux.
Ne prends pas en compte
Les formats de caractères, couleurs de fonds de cellules etc…
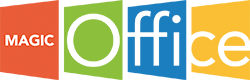
Commentaires récents